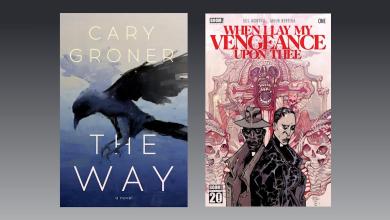Affordable entry point to planning panels

Last year, Logitech jumped into the content creators market by acquiring Loupedeck, which makes control surfaces for applications like Adobe Lightroom. Now, the company has unveiled its first Logitech-branded control panel, the MX Creative Console, a $200 device that includes a keyboard, dialpad and plugins for popular Adobe applications like Premiere Pro.
Logitech is up against rivals like its TourBox Elite controller and even its Loupedeck CT, but its new offering is cheaper than the last and sleeker than its predecessor. The MX Creative Console features a modern design and a pair of smooth controls, as well as dynamic display keys that change depending on the application and page you’re looking at.
Logitech
Logitech’s MX Creative Console is a well-built console for creators with smooth controls and easy customization.
- Good quality and design
- Smooth operation
- Easy customization
- There are not enough controls in some applications
$200 at Amazon
I tested a number of control panels going back to the original Loupedeck in 2017. For me, it always comes down to one main thing: Is this easier and faster than just using a keyboard and mouse? After a week with the MX Creative Console, I found it powerful in some situations and very limited in others.
Computer hardware
The console comes in graphite gray or black and takes up very little space on your desk (3.8 x 3.1 inches for the keypad and 3.6 x 3.7 inches for the dial pad). A stand that points the keypad or dial pad approximately 45 degrees towards you is also included. I prefer it flat on the table for speed, but the stand makes it easy to see the controls. The keypad has nine display keys, the content of which changes based on the page and application you are using. There are two normal buttons at the bottom for switching pages and a USB-C port at the bottom.
Meanwhile, the center of the dial pad is a large “context dial” as its function changes depending on the selected action. Also, there is a scroll wheel in the top right corner, two buttons in the top left and two in the bottom of each corner. The bottom right button activates the dial pad’s “Action Ring,” a circular display on the screen that gives you another way to adjust things like colors and text.
The keys need a light touch and have a smooth, non-clicky feel. The wheel on the dial pad has a good amount of friction for precise work and allows you to easily move frame by frame in Premiere Pro, or move quickly through the timeline. It doesn’t have haptic feedback, though, like the TourBox Elite. There is a Bluetooth pairing switch on the bottom and a power switch on the back. It can connect to your computer via LT Bluetooth or Logitech’s Bolt dongle which is also used on its mice and keyboards (not included).
Logitech says the products are made from 72 percent post-consumer recycled plastics, low-carbon aluminum, minimal paint replacements and FSC-certified responsible packaging. However, the dial pad uses AAA cells, which are disposable or rechargeable. They will last a few months, according to Logitech, but it’s an unusual choice for a product that aims to be environmentally friendly.
Set up
The MX Creative Console is plug and play for Adobe applications so you can start turning the dial right out of the box. It’s also customizable, allowing you to adjust settings within apps, create custom profiles and more. To set it up, I installed the Logi Options+ app on my PC (and Mac, I tested it with both), and connected the keyboard via USB-C. I installed the dialpad separately by connecting it to my computers via Bluetooth.
Once the devices are recognized, clicking “All Actions” installs the Adobe plugins. It also has direct support for applications including VLC media player, Spotify Premium, Capture One and Ableton. You can also use it to control apps without plugins like your system volume browser, YouTube videos, emojis, screenshots and more. I found this useful for system volume only (hello, bad Windows 11 volume control).
Changing the default settings is about as easy as it gets. When you open the customization page, it shows the devices on the left (dial pad, keypad and Actions Ring), while all the possible settings are on the right. To change or add a new setting, simply grab the one you want from the list and drag it to the virtual keypad on the left. Keys can be rearranged on the same page, but it’s not easy to move settings from one page to another.
As a Premiere Pro user, the first thing I did was create a new keyboard page and add buttons to switch between source, program and timelines to avoid clicking the mouse for those actions. That was easy to do, thanks to the search function and the drag-and-drop interface. If you’d rather not get involved with customization, Logitech has a plugin marketplace in the Logitech Options+ app. I wasn’t able to use that before launch, but it should allow users to buy or share plugins, profiles and icon packs.
Working
I primarily work in Lightroom Classic and Premiere Pro while occasionally using Photoshop and After Effects. All those apps are natively supported by the MX Creative Console on Mac and PC.
I started with Premier Pro, testing it on both Windows and Mac. After some deliberation, I placed the keypad to the left of the keyboard and the dial pad to the right between the keyboard and the mouse. That worked well visually and allowed me to fine-tune and make adjustments with my right hand and press buttons with my left – just like I do with a keyboard and mouse.
At first, I didn’t think the console would speed up my workflow in editing mode as I memorized Premiere’s keyboard shortcuts. I was also worried that I would be constantly jumping between the dial and the mouse. After playing around a bit, however, I noticed that scrolling the timeline with the dial provides much finer and faster control than the keyboard and mouse, especially if you use the scroll wheel to scale the timeline (I’d like to see faster scrolling if I’m in reverse though, Logitech).
Building on that, I added a split function and some non-clickable mouse tools that I hadn’t touched in a while. With that, I could work almost as fast as a keyboard and mouse depending on the task, despite my earlier fears. Although I hesitate to use it for editing, I found this to be a good move for new Premier Pro users as it shows actions so newbies don’t need to memorize shortcuts.
The MX Console is especially useful for color correction in Premiere. With a clip selected, you can click the lower right dial button to open the Actions Ring, move your mouse over one of the actions (exposure, contrast, white, saturation, etc.) and open the dial to adjust that setting. To avoid the mouse, you can also program large color changes on the keypad. Then, just hold the button in that setting while turning the dial.
Then came Lightroom Classic. This app makes a great console sense, as you perform actions (color correction, cropping etc.) on a single image. Hotkeys include Enhance Mode, White Balance Selector, Auto White Balance, Auto Upright and calibration tools. Once you’ve imported photos into your library, you can jump into Enhance, move between photos using the dial and adjust colors using the Actions Ring like in Premiere. Also, if you prefer to keep your hands on the MX Console, you can program common functions (temperature, saturation, highlights etc.) on the keypad.
The MX Console also has keys for copying and pasting enhancement settings, before and after previews, and for cropping and opening images in Photoshop. A Lightroom power user can add additional shortcuts to improve efficiency. That makes it almost as fast as the popular Loupedeck+ panel, but jumping between keypad pages can slow things down a bit.
Unfortunately, I found the MX Creative Console to be less usable in Photoshop. Control panels are best for single-purpose tasks like color correction and audio correction, but Photoshop is designed for more complex operations. That meant I was constantly taking my hands off the keypad and dial pad and onto the mouse and keyboard, making me less efficient, if anything. It would be useful in Photoshop’s Camera RAW app (which has Lightroom-like controls), but Logitech said that tool has no API and doesn’t support plugins.
Finish it
The main competition for the MX Creative Console is the $268 TourBox Elite, which has three dials and ten buttons. Designed to work in conjunction with your keyboard and mouse, it’s powerful for experienced programmers, but looks a little cheap. In contrast, Logitech’s MX Creative Console is more sophisticated, and its intuitive keyboard interface makes it better for beginners. It’s also worth noting that Elgato’s similarly priced Stream Deck+ recently added an Adobe Photoshop plugin, despite being designed for live streaming. It promises easy access to Photoshop tools and adjustments with four dials and eight display keys.
Other options are more expensive, such as the $529 Loupedeck CT, $395 DaVinci Resolve Speed Editor, $499 DaVinci Resolve Mini Panel and $595 Blackmagic Design DaVinci Resolve Editor Keyboard. Those are more powerful and look more professional, but will obviously cost more.
Logitech’s MX Creative Console is a quality device that’s well-priced for running apps like Premiere Pro and Lightroom Classic. Its functionality will undoubtedly increase as Adobe adds supported applications and the Logi Marketplace grows. However, it simply doesn’t have enough buttons and dials to perform tasks in most Adobe applications without resorting to a keyboard and mouse. If you use applications where it works well, like Lightroom, it can give you a boost to your productivity and look cool doing it. It ships next month for $200 and Logitech is including a free three-month subscription to Adobe’s Creative Cloud.
Source link